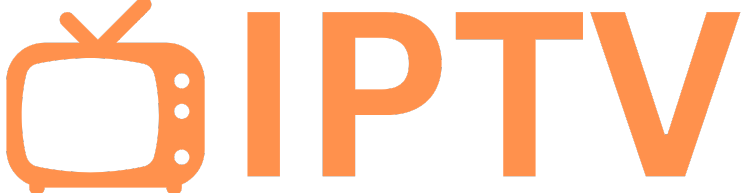The following Popular free and open-source media centre software, Install Kodi on Amazon Firestick users access to a vast collection of multimedia files, including podcasts, TV series, movies, sports, music, and live TV. Installing Kodi on an Amazon Firestick lets you stream media straight to your TV from various internet sources, opening up a whole new world of entertainment options.
This walks you through downloading and installing Kodi on your Amazon Firestick. After this, you’ll have an endless supply of movies, TV shows, live sports, and much more to look forward to on your Firestick gadget.
What is Kodi?
Install Kodi on Amazon Firestick With only one user-friendly interface, users of Kodi (previously known as XBMC), a multi-platform home theatre software program, may access free movies, TV series, live TV, music, videos, podcasts, and more. It combines all digital media material for a smooth entertainment experience across many devices, including local storage, network shares, and web streams.
Kodi’s salient characteristics include the following:
- Numerous audio and video formats are supported
- incredibly flexible UI featuring skins and themes
- collection of films and TV series featuring artwork and metadata scraped
- ID3 tag support and music visualisations in a music library
- PVR (personal video recorder) functionality and live TV
- Plugins and add-ons that increase functionality and content sources
- Compatible with a variety of devices, including the Raspberry Pi, Android TV, Windows, Linux, and Amazon Firestick
Advantages of Kodi on the Amazon Firestick
The following are a few excellent reasons to install Kodi on your Amazon Firestick:
Unrestricted free access to live sports, TV series, movies, and other material in a personalised home theatre environment with skins and add-ons Play media from the internet or local network storage.
accessible on several platforms for a smooth user experience A vibrant and supportive Kodi community for advice, tactics, and frequent upgrades with enhanced functionality
Kids’ entertainment with limitations and controls for parents Make use of a reliable VPN to view content that is restricted in your area.
Legal Aspects to Take into Account When Installing Kodi on Amazon Firestick
Even while Kodi is completely legal, specific third-party add-ons give users access to content that has been pirated. Users should take the necessary safety and privacy precautions and be informed of the rules and regulations about online streaming that apply to them in their area. Risk is greatly decreased by using a reliable VPN and avoiding unapproved add-ons.
Kodi is a robust and adaptable media centre programme. A superb home entertainment experience can be had with Kodi on Firestick when the proper addons and configuration are used.
Kodi Installation on Amazon Firestick
To guarantee a successful and seamless installation, there are a few prerequisites before installing Kodi.
Activate Unknown Source Installation
- Kodi is not formally offered by the Amazon App Store, so to install Kodi, you must allow installation from unknown sources in your Firestick settings:
- Navigate to Developer Options under Settings > My Fire TV.
Activate the “Apps from Unknown Sources” option.
This enables you to install third-party apps not listed in the Amazon App Store.
Turn Off Data Gathering
- It is strongly advised that you disable data collection and reporting options in your Firestick settings to preserve your privacy.
- Under Preferences > Settings, find Privacy Settings.
- Turn off the settings to collect app usage data and device usage data.
- This preserves your privacy and stops Amazon from gathering information about how you use Kodi.
Set Up an App for Sideloading
- You’ll need a sideloading programme like Downloader or ES File Explorer to install Kodi on your Firestick. With these apps, you may download and install APK files straight onto your device.
- Installing Downloader directly from the Amazon App Store is the simplest solution. Another alternative is to use ES File Explorer.
- dependable, quick internet connection
- A steady, fast internet connection is necessary to enjoy Kodi without hiccups. Connect your Firestick to a 5GHz WiFi network or use an Ethernet connection. Streaming quality can be affected by slow buffering.
- Once these requirements are satisfied, you can install Kodi on your Amazon Firestick.
How to Install Kodi on an Amazon Firestick: A Comprehensive Guide
To properly install Kodi on your Firestick, adhere to these easy steps:
Activate Unknown Source Installation and Install Kodi on Amazon Firestick
- Go to Settings on the Firefox home screen after opening it. Select My Fire TV by clicking.
- Navigate to Developer Options.
- Activate the “Apps from Unknown Sources” option.
- This makes installing unauthorised apps from unaffiliated sources possible.
- Put the Downloader App in place.
- Return to the Firestick’s main menu.
- Click on the “Search” option.
- Click the drop-down menu and choose “Downloader” after typing it in.
Select “Download.” Your device will now have Downloader installed.
- You can quickly install APK files on your Firestick with the Downloader app.
- Install Kodi after downloading it.
- Launch the Downloader application.
- Enter https://kodi.tv/download/android/ in the URL field. then click “Go.” You can access the
- latest recent Kodi APK by clicking this link.
- Get the Kodi APK file downloaded.
- After the download is finished, choose Install.
- This sounds good the way it is.
- Changed Words
Structural Changes
- The longest unchanged words
- Your Amazon Firestick now has Kodi installed!
- Use your Firestick to launch Kodi.
- Return to the main Firestick screen, select Your Apps & Games, and launch Kodi from the app store.
- Kodi may take a little longer to launch while it optimises and becomes ready for use. After that, Kodi will always be open on time.
- That’s it, too! By following these easy steps, you’ve successfully installed the potent Kodi media centre on your Amazon Firestick. Setting up an IPTV Subscription with Stalker Client on Kodi You can use the Stalker Client addon to configure a British IPTV subscription on Kodi by following the instructions listed below:
Setting up IPTV Subscription on Kodi
- Using Stalker Client The following instructions will walk you through the process of using the Stalker Client addon to set up an IPTV subscription on Kodi:
Install Kodi after downloading it. - If you haven’t already, download and install Kodi on your device first. Kodi supports Windows, Android, iOS, macOS, Linux, and other platforms.
- Visit Kodi. TV to get the Kodi installer for your platform. Finish the installation procedure.
Activate the Kodi Stalker Client Addon. - Open Kodi when installed, then select Addons > My Addons. Under PVR Clients, install the Stalker Client addon.
- Once installed, select Configure to begin configuring the Stalker Client
Set Up Stalker Client Using IPTV Information
- Navigate to the Stalker Client configuration’s Portal 1 settings. Enter the URL that your IPTV provider sent you for your IPTV service here.
- Input the distinct MAC address that the IPTV service gave you as well.
- Once the data has been accurately entered, save the settings.
- Activate your IPTV provider’s subscription.
- Your IPTV provider must activate the subscription using the MAC address you gave. To activate your subscription, get in touch with their support staff.
Use Kodi to Access IPTV Channels
- After activation, Kodi’s Live TV section is where you may view the channels you subscribe to via IPTV. Go to any station and begin watching live TV!
- You may now enjoy your IPTV service with all of Kodi’s UI features by using Stalker Client.
Kodi installation on an Amazon Firestick
Once Kodi has been installed on your Firestick, adhere to these additional guidelines to enhance the setup and your overall experience:
Set up a VPN
- Installing a reliable VPN service on your Firestick, such as NordVPN or ExpressVPN, is strongly advised if you want to safeguard your security and privacy when streaming media online.
- Additionally, VPNs avoid ISP throttling and circumvent geo-restrictions.
Install Kodi on Amazon Firestick Among the top VPNs for Kodi are:
- To install and configure ExpressVPN, NordVPN, IPVanish, and CyberGhost on Firestick, follow the instructions provided by the VPN service.
Tailor the User Interface
Kodi’s customisable UI is one of its most prominent features. To alter the appearance and feel, go to Kodi Settings and select from a variety of skins and themes. - Try the well-liked skins Arctic Zephyr 2, Titan, Aeon Nox, Estuary Mod, and more. Choose a skin that you want to download.
Add media sources so that users can access your media libraries:
- Navigate to File Manager > Settings > Add Source.
- Enter their path to access media folders on your local network or connected storage devices.
- Click OK after giving the media source a name. Kodi will now display your media.
Set Up Extras - With Kodi add-ons, you can stream live sports, TV shows, movies, and more online. Among the excellent add-ons are:
Install Kodi on Amazon Firestick Group Seren Ezra
- Tempest The Venomous Oath
- To install third-party addons, go to Kodi settings and enable unknown sources.
- Modify the Playback Configuration
- To achieve optimal performance, navigate to Settings > Player Settings and set up:
- Upscaling and resolution of videos
- Configurations for audio
- Language settings and subtitles
- Playback settings include auto-play and fine-tuning according to your TV, device, and internet access.
Parental Guidance
By turning on Kodi’s parental controls, you can limit access to pornographic content.
- Navigate to Settings > System Settings.
- Activate the parental controls.
- Establish a password and choose the content limitations.
- This keeps children from unintentionally viewing explicit content.
- On the Firestick, Kodi offers a fantastic entertainment experience when configured to your specifications.
How to Fix Kodi on an Amazon Firestick
- Users could run into several problems when installing Kodi on Firestick. Here are a few typical issues and solutions:
Problems with Buffering
Try these if you frequently get slowness or buffering:
- Deleting the addon cache in the Kodi configuration
- Modify the CDN configuration in the addon settings.
- Turn on a VPN to stop your ISP from throttling you.
- Use Ethernet to connect to Firestick rather than WiFi.
- For buffer-free streaming, a reliable, high-speed internet connection is essential.
- App Freezes or Crashes
If Kodi suddenly crashes or freezes, try the following:
- Delete the Kodi app’s data and cache.
- In the Kodi settings, turn off hardware acceleration.
- Look for compatibilities between addons and incompatible skins.
- If necessary, uninstall and reinstall Kodi.
- Stability problems are usually resolved by turning off hardware acceleration.
Dependency Mistakes
Turning off troublesome repositories installing the necessary dependencies by hand Using the most recent Kodi version, carry out a fresh reinstall Corrupt repositories or outdated Kodi versions typically cause dependency problems.
Error: No Stream Available
The content source is typically inaccessible when the error “No stream available” occurs. Try this:
Verifying the addon’s status through a trustworthy source utilising an alternative addon for that content and making a connection to a VPN or CDN server elsewhere Usually, this problem is only momentary and goes away on its own.
Making Use of Log Files: Install Kodi on Amazon Firestick
- Kodi log files offer comprehensive insights if you cannot troubleshoot an issue independently. Other Kodi users can also use your logs to identify the problem.
To get log files:
- Navigate to Settings > System > Encourage in Kodi.
- Choose Pastebin log file upload.
- To receive assistance, provide the created Pastebin URL.
- These troubleshooting instructions can help you fix the majority of frequent Kodi difficulties.
- Stay Current with Kodi
- Make sure that your Kodi installation is always up-to-date with the most recent version.
- Updates close security flaws, enhance performance, and resolve problems.
- If a new version of an addon is published, update Kodi by going to Addons > My Addons > Check for updates.
Become a Member of Kodi Communities
- Join online forums, subreddits, and communities to keep up with the newest add-ons, setup advice, troubleshooting assistance, and Kodi trends.
Here are a few that you should look into:
- /r/Addons4Kodi XBMC Foundation Forum Kodi Community Forum
For privacy, use a VPN. - Although Kodi is lawful, different jurisdictions may have different copyright laws.
- When viewing unlicensed video, total anonymity and security are guaranteed when you use a reliable VPN like ExpressVPN.
On the other hand, stay away from addons that only broadcast unlicensed, illicit content.
- You can get the finest Kodi experience on your Amazon Firestick by adhering to these recommendations and best practices.
- The options are virtually limitless when it comes to personalising and improving your home media centre.
In summary
- Adding Kodi to your Amazon Firestick opens up a world of entertainment options.
- You can quickly install Kodi, integrate IPTV subscriptions, resolve problems, and begin streaming your preferred media files with the help of this thorough instruction.
- Enjoy the world of multimedia that lies ahead!